
Aunque no es un problema muy común, lo cierto es que es más frecuente de lo que parece. Los discos duros externos, como unidades de almacenamiento que son, pueden dar problemas a la hora de ser reconocidos por Windows. Estos problemas van desde un simple error de lectura hasta un fallo de reconocimiento o formato, si bien suelen estar relacionados con el propio disco más que con el sistema. En esta ocasión hemos recopilado varios métodos para dar solución a los posibles problemas de Windows con el disco duro externo.
Conecta el disco duro externo en otro ordenador
Para descartar que se trata de un problema del propio disco duro podemos probar a conectarlo a otro ordenador. Si no contamos con un ordenador secundario siempre podemos recurrir a un teléfono móvil a través de un adaptador OTG o bien al televisor si cuenta con al menos un conector USB trasero.
En caso de que el disco duro sea reconocido sin problemas, lo más probable es que nos encontremos con algún tipo de fallo del sistema. La forma en la que tendremos que proceder varía en función del tipo de error.
Actualiza el controlador de tu disco duro externo
En ocasiones, los conflictos del Windows con discos duros externos pueden deberse a los controladores del propio disco. Para actualizar los drivers del disco a la última versión tendremos que acceder al Administrador de dispositivos, programa que podemos encontrar escribiendo el nombre en el menú de Inicio.
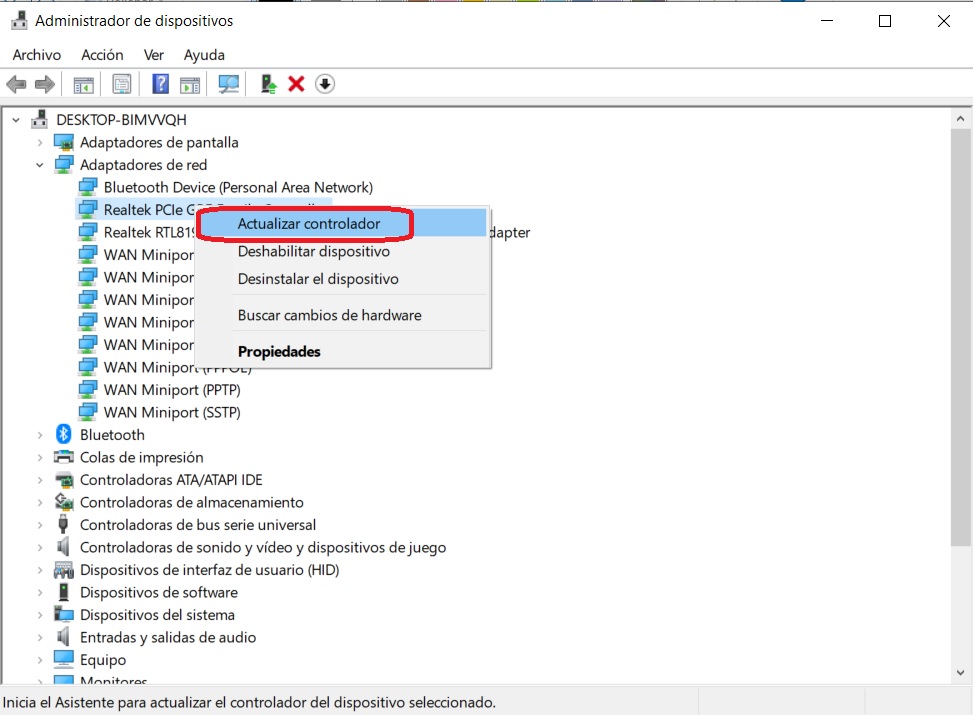
Dentro de este programa nos iremos hasta el apartado de Unidades de disco y seleccionar acto seguido la unidad correspondiente a nuestro disco duro. Ahora tan solo tendremos que hacer click derecho sobre la unidad en cuestión y seleccionar la opción de Actualizar controlador.
CHKDSK para reparar el disco duro si Windows lo reconoce pero no funciona
Puede darse el caso de que Windows reconozca correctamente nuestro disco duro pero sea incapaz de leerlo. Para dar solución a este error tendremos que recurrir al comando CHKDSK, al cual podemos acceder a través de la CMD escribiendo “Símbolo del sistema” en el menú de Inicio y ejecutando el programa como administradores. Previamente tendremos que conocer la letra de la unidad que se corresponde con el disco duro externo. En nuestro caso es la letra “E:”.
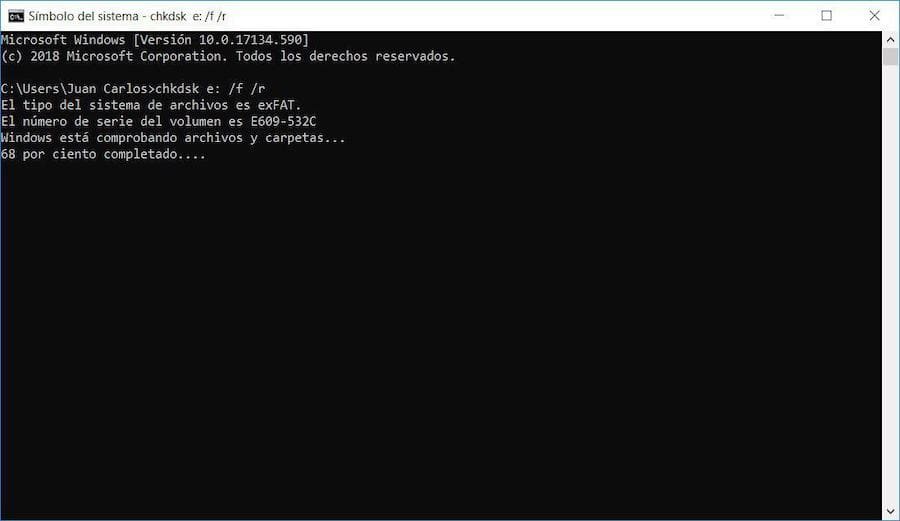
Dentro de la CMD tendremos que comprobar si existen errores en la unidad. Para ello, introduciremos el siguiente comando:
- chkdsk u: (donde u: es la letra de la unidad de nuestro disco duro, por ejemplo, “chkdsk e:”).
Una vez haya terminado de analizar la existencia de errores, introduciremos el siguiente comando:
- chkdsk u: /f ((donde u: es la letra de la unidad de nuestro disco duro, por ejemplo, “chkdsk e: /f”).
Ahora el sistema comenzará a reparar todos los errores encontrados en el análisis realizado anteriormente. Este proceso puede llevar varios minutos, dependiendo del tamaño del disco y la velocidad de lectura y escritura.
Recurre al Administrador de discos de Windows
Si el disco duro no se muestra en el apartado de Windows dedicado a ello es probable que exista algún tipo de conflicto con el sistema de particiones. Para comprobar que nuestro ordenador reconoce correctamente el disco duro tendremos que dirigirnos al Administrador de discos de Windows, al cual podemos acceder escribiendo el nombre del programa en el menú de Inicio. Acto seguido, el programa nos mostrará interfaz similar a la de la imagen de abajo.
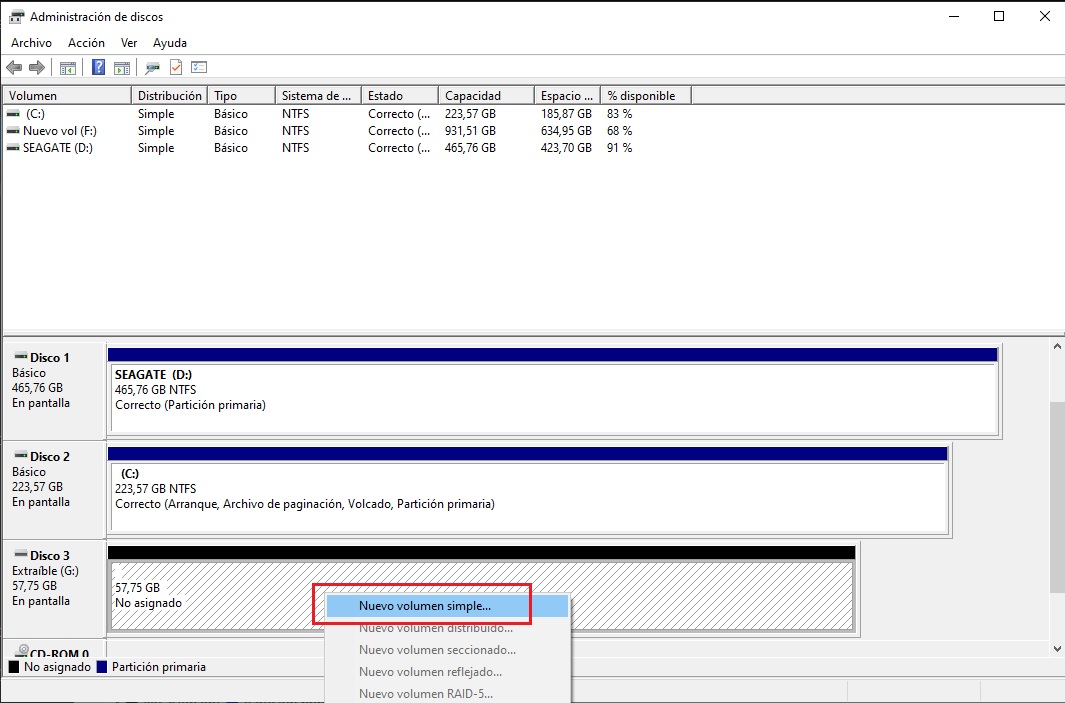
En nuestro caso, el disco duro externo se corresponde con el Disco 3. Para recuperar el acceso al disco tendremos que formatear sí o sí sus particiones. En otras palabras: borrar su contenido.
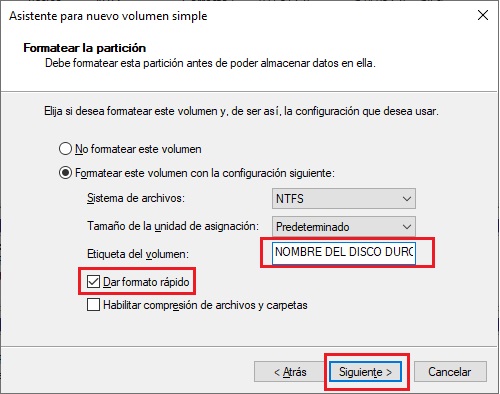
El proceso es tan simple como hacer click derecho sobre la unidad en cuestión y acto seguido pulsar sobre Nuevo volumen simple. Ahora tan solo tendremos que seleccionar el sistema de archivos (NTFS, exFAT, FAT32…), la etiqueta del volumen o el tipo de formato.
O a DISKPART para reparar el disco
DISKPART es un comando de la CMD de Windows más potente y avanzado que CHKDSK. Más allá de las diferencias técnicas del comando con respecto a CHKDSK, DISKPART es capaz de leer y reparar discos que Windows no reconoce a priori.
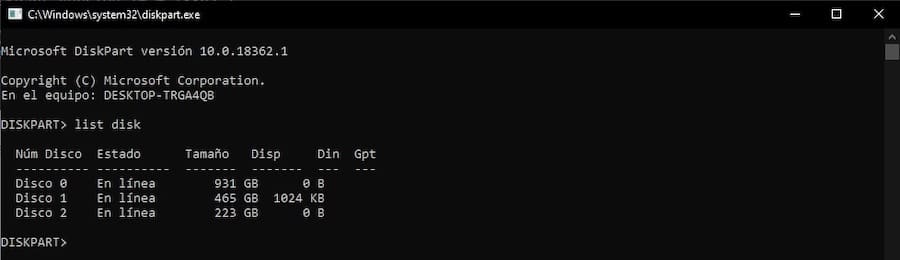
Para acceder a este programa tendremos que remitirnos de nuevo a la CMD y escribir el comando siguiente:
- diskpart
Si queremos conocer la lista de discos y unidades conectadas al ordenador tendremos que introducir el siguiente comando:
- disk list
A continuación, el programa nos mostrará diferentes tipos de discos. Para identificar nuestro disco duro externo tendremos que fijarnos en el tamaño del disco (120 GB, 500 GB, 1.000 GB etcétera). Ahora sí, ya podemos proceder a reparar el disco, o mejor dicho, a formatearlo. La lista de comandos a introducir es la siguiente:
- select disk X (donde X es el número de la unidad que queremos formatear)
- clean
- create partition primary
- select partition 1
- active
- format fs=ntfs (podemos cambiar el valor ntfs por cualquiera de los formatos compatibles con Windows, como FAT32 o exFAT)
Ahora el sistema forzará el formato del disco para volver a mostrarlo como un disco duro legible. Eso sí, a cambio de perder toda la información.
Y si nada de lo anterior funciona, formatea el disco dura a bajo nivel
¿Tu disco duro externo aparece con formato RAW? En el caso de que ninguno de los métodos anteriores haya surtido efecto tendremos que recurrir a lo que se conoce como “formato a bajo nivel”. Este tipo de formato es mucho más lento que el formato tradicional, aunque bastante más efectivo. Eso sí, tendremos que recurrir a un programa externo, como es HDD Low Level Format Tool. Podemos descargarlo de manera gratuita a través del siguiente enlace:
Con la aplicación abierta, el programa nos mostrará una lista con todas las unidades externas que hayamos conectado en el ordenador. Tras seleccionar la unidad que queramos reparar pulsaremos sobre el botón de Continue y acto seguido en la opción de LOW-LEVEL FORMAT.
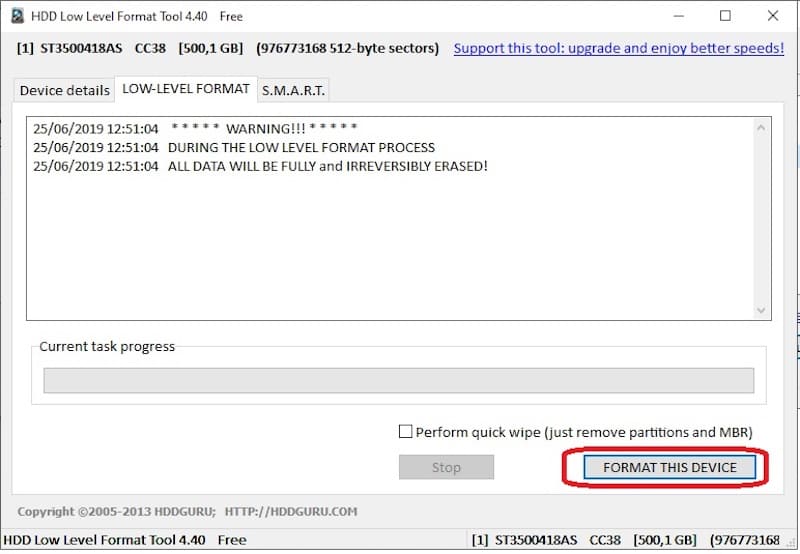
Para realizar el formato a bajo nivel desmarcaremos la opción Quick Format y pulsaremos en la opción FORMAT THIS DEVICE. Al ser un proceso mucho más lento, puede llevar varias horas, dependiendo del tamaño del disco.






