
En Tusequipos hemos hablado en multitud de veces acerca de los posibles problemas de inicio de Windows. Hace unas semanas vimos algunas soluciones si Windows 10 no arranca después de actualizar. Días atrás veíamos cómo entrar en modo seguro para solucionar algunos problemas del sistema. En esta ocasión os enseñaremos a reparar el inicio de Windows 10 si el PC no arranca ya sea por pantalla azul o porque Windows no carga a través de tres sencillos métodos: Símbolo del sistema (CMD), Reparación de inicio con Recuperación de Windows y Reparación de inicio con medios de instalación.
Reparar el inicio de Windows 10 con la Reparación de inicio automática
La solución más rápida a que Windows no arranca pasa por recurrir a la Reparación de inicio automática.

Para ello, lo primero que tendremos que hacer será forzar que el sistema entre en el menú de Recuperación (WinRe) que podemos ver encima del párrafo. En este artículo enseñamos cómo proceder.
También puede darse el caso de que Windows genere algún tipo de pantalla azul y nos deje acceder directamente. En cuyo caso, tendremos que acceder a las Opciones avanzadas y posteriormente a Solucionar problemas para pulsar nuevamente en Opciones avanzadas.
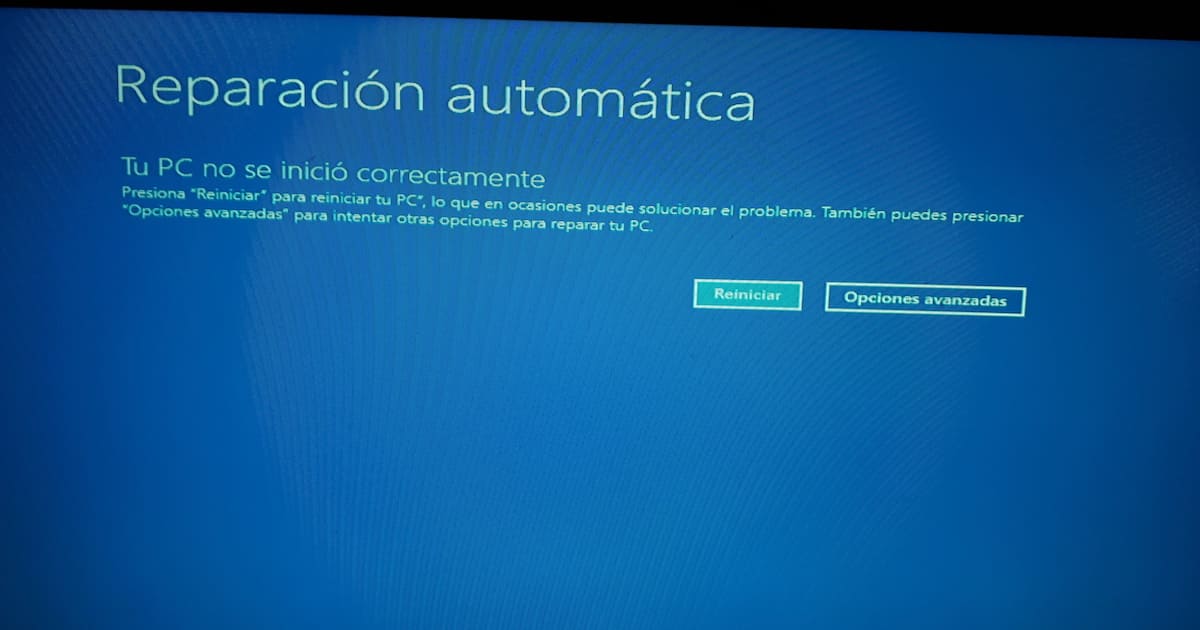
Una vez estemos dentro del menú de las citadas opciones avanzadas, veremos una pantalla similar a esta:

Para reparar el inicio de Windows, tendremos que pulsar en Reparación de inicio. Tras haber introducido la contraseña de nuestro usuario, el ordenador comenzará a repararse automáticamente.
Reparar el inicio de Windows 10 con los medios de instalación (USB)
Acceder al menú de recuperación (WinRe) no es siempre posible. Es por ello que nos vemos obligados a recurrir a medios de instalación tales como un pendrive o un disco duro externo.
Para crear el medio de instalación, tendremos que hacer uso de un segundo ordenador. En este artículo explicamos cómo crear un USB booteable de Windows 10 en pocos minutos.

Cuando hayamos creado la unidad, encenderemos el ordenador con el inicio defectuoso y accederemos a la BIOS del mismo para iniciar el sistema desde el pendrive. Aquí enseñamos cómo acceder a la BIOS del ordenador para cambiar el orden de arranque e iniciar desde una unidad externa.
Con todo preparado, y una vez hayamos iniciado el sistema a través del pendrive, se nos mostrará una ventana de instalación de Windows 10. Tras pulsar en Siguiente, le daremos a Reparar el equipo y ahora sí, se abrirá el mencionado menú de Recuperación de Windows.

El proceso a partir de ahora es el mismo que el explicado anteriormente.
Reparar el inicio de Windows 10 con el Símbolo del sistema (CMD)
En el remoto caso de que no nos haya funcionado lo anterior, tendremos que recurrir al Símbolo del sistema que podemos encontrar en el mismo menú de recuperación.
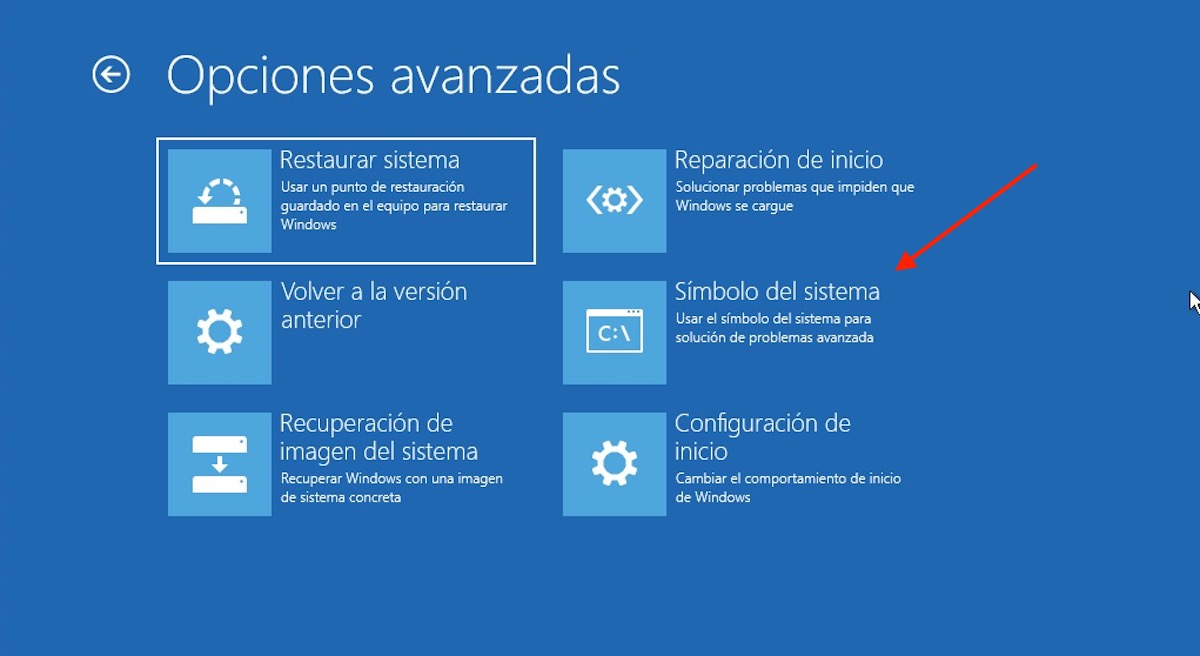
Una vez dentro, veremos una interfaz similar a esta (sin los comandos):
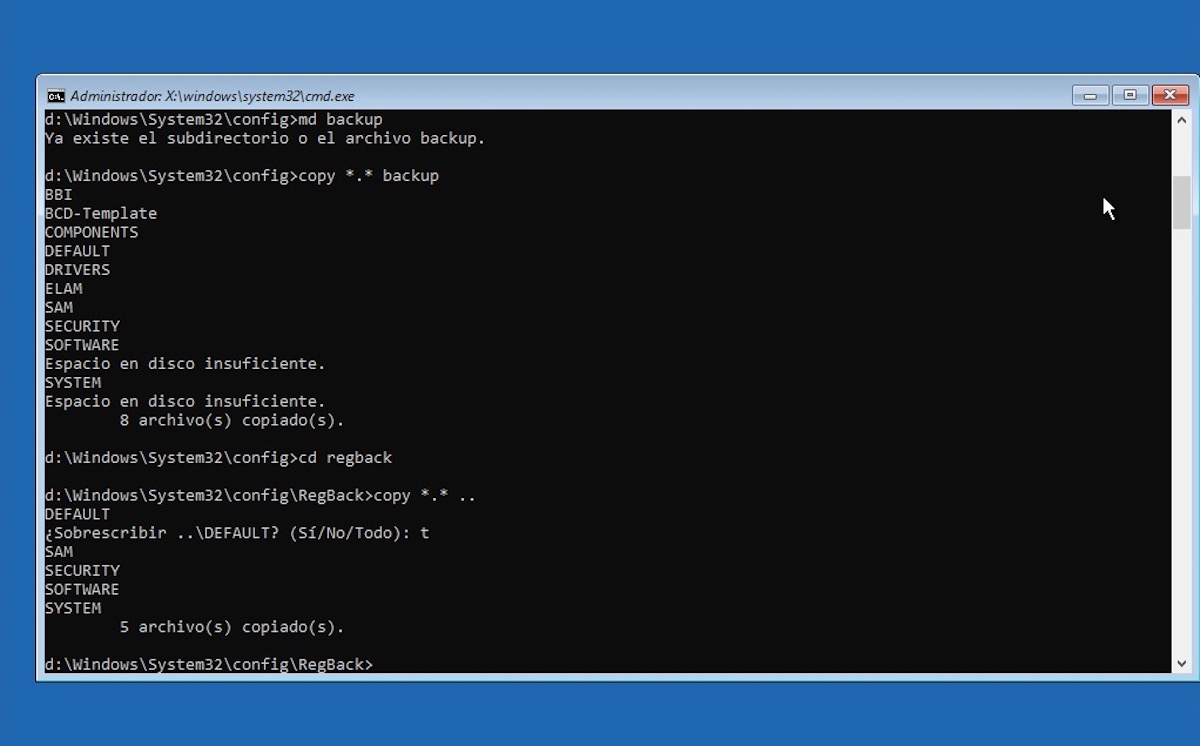
Llegados a este punto, podremos recurrir a tres comandos distintos. Cada uno de los comandos solo serán usados si el anterior no nos ha funcionado. Desde Tusequipos recomendamos aplicar cada comando de forma individual y reiniciar el ordenador para comprobar si este ha funcionado. En caso contrario, pasaremos al segundo comando.
BOOTREC /FixMbr
Dicho comando restablecerá el sistema de particiones de Windows 10, que por defecto viene en formato MBR.
BOOTREC /FixBoot
El propio nombre del comando lo indica. Se reparará el inicio de forma automática si el problema no ha resultado ser del sistema de particiones.
chkdsk C: /f /r
Se encargará de verificar el estado de los discos duros y repararlos si así fuese necesario. Tendremos que sustituir “C” por la unidad de nuestro disco duro, que suele ser C, D o E.
SFC /scannow
Destinado a reparar los errores del sistema. Si lo anterior no nos ha funcionado, este comando debería solucionar todos los problemas de Windows 10.






