
Como vimos hace unos días en el artículo sobre los problemas de sonido de Windows 10, las actualizaciones de Windows 10 pueden generar una serie de problemas que afectan a los aspectos más básicos del sistema. El internet, junto con el sonido, es uno de los aspectos que más problemas adolecen tras actualizar Windows a nueva nueva versión. Afortunadamente, podemos revertir el problema en cuestión a través de varios métodos para arreglar Internet en Windows. ¿Se ha quedado Windows 10 sin Internet?
Hace unos días os enseñábamos a recuperar la clave WiFi mediante las opciones de Windows 10. En esta ocasión os mostraremos cinco soluciones en caso de que Windows 10 se haya quedado sin acceso a Internet.
Solución 1 a Red no identificada en Windows 10: cambia la IP del ordenador
Cambiar la dirección IP puede ser una de las soluciones más inmediatas para arreglar el Internet en Windows 10 solución. El proceso es tan sencillo como acceder a Centro de redes y uso compartido en el Panel de Control de Windows dentro de Redes e Internet.

Una vez dentro, pulsaremos sobre nuestra red (Ethernet, WLAN_XXX etcétera) y haremos click derecho sobre la misma para seleccionar la opción de Propiedades. Acto seguido, seleccionaremos Protocolo de Internet versión 4 (TCP/IPv4) en la nueva ventana emergente y haremos click derecho sobre el mismo para pulsar en Propiedades.

Por último, marcaremos las casillas de Usar la siguiente dirección IP y Usar las siguientes direcciones de servidor DNS e indicaremos las siguientes direcciones:
- Dirección IP: 192.168.1.54
- Máscara de subred: 255.255.255.0
- Puerta de enlace: 192.168.1.1
- Servidor DNS preferido: 1.1.1.1
- Servidor DNS alternativo: 1.0.0.1
Finalmente pulsaremos en Aceptar y en Aplicar y todos los cambios se aplicarán automáticamente.
Solución 2 a Windows 10 sin acceso a Internet: selecciona una IP automática
Puede darse el caso de que, por algún motivo, exista una IP estática en nuestro ordenador. En este caso tendremos que seguir un proceso similar al método anterior. La única diferencia radica en que tendremos que marcar las opciones de Obtener una dirección IP automáticamente y Obtener la dirección del servidor DNS automáticamente.
Finalmente marcaremos la opción de Validar configuración al salir y pulsaremos en Aceptar y Aplicar. En caso de que el Internet siga sin funcionar, descargaremos la última opción.
Solución 3 a Windows 10 sin Internet después de actualizar: inicia el Diagnostico de Internet
El siguiente método a seguir en el caso de que lo anterior no nos haya funcionado se basa en recurrir a las herramientas de Diagnóstico de Windows.

Dentro de la misma ventana de Redes e Internet pulsaremos sobre la opción de Cambiar la configuración del adaptador para acto seguido hacer click derecho sobre nuestro adaptador de red (Ethernet, WLAN…) y seleccionar la opción de Diagnosticar.

El proceso a partir de ahora es tan sencillo como seguir los pasos que nos indique la herramienta. En caso de que la herramienta encuentre error en el adaptador, pulsaremos sobre Intentar estas reparaciones como Administrador y posteriormente en Aplicar esta revisión.
Solución 4 Windows 10 sin Internet segura: recurre a la CMD
Si nada de lo anterior nos ha funcionado, lo siguiente que tendremos que hacer será recurrir a la CMD, la máquina de comandos de Windows. Tan simple como escribir “CMD” en el menú de Inicio de Windows para acceder a la misma haciendo click derecho sobre el programa para acceder con privilegios de administración.

Dentro de la CMD, escribiremos los siguientes comandos pulsando en Intro con la introducción de cada nuevo comando:
- ipconfig /release
- ipconfig /flushdns
- ipconfig /renew
Finalmente escribiremos el siguiente comando para salir de la máquina:
- exit
Solución 5 a Internet no funciona en Windows 10 tras actualizar: reinstala los drivers de red
La actualización de Windows puede haber ocasionado, entre otras cosas, la corrupción de los drivers de red del ordenador. El proceso a seguir en este caso se basa en reinstalar estos mismos drivers para restablecer la configuración de red.

Para encontrar los drivers de nuestro modelo de ordenador, podemos recurrir a programas para instalar drivers. También podemos hacer uso de las páginas de los propios fabricantes escribiendo en Google “drivers Asus ROG XXXX” y descargando el archivo cuyo nombre contenga las palabras Ethernet, LAN, Internet o WLAN.

El proceso para instalar el driver en cuestión es el mismo que el del resto de programas de Windows 10.
Solución 6 a Windows 10 conectado pero sin Internet: recurre a los drivers de Microsoft
Como ya vimos en el artículo sobre los problemas de sonido de Windows 10 después de actualizar, los drivers del fabricante pueden quedarse desfasados y dejar de funcionar si hemos actualizado a una nueva versión de Windows.

Para instalar los drivers de Microsoft, tendremos que acceder al menú de Administrador de dispositivos a través del menú de Inicio de Windows. En Adaptador de red pulsaremos sobre nuestro adaptador y haremos click derecho sobre el mismo.

Finalmente le daremos a Actualizar controlador y acto seguido en Buscar software de controlador actualizado automáticamente. A partir de ahora, seguiremos el proceso habitual para instalar los drivers de Microsoft.
Solución 7 a Windows 10 sin internet: restablece el sistema
Tras comprobar que el error de Internet no se debe a un problema del router y haber seguido todos los pasos explicados anteriormente, la única solución posible pasa por restablecer Windows 10. La buena noticia es que gracias a las opciones de Recuperación de Windows no perderemos ningún archivo de nuestro ordenador. Únicamente programas y configuraciones personalizadas.
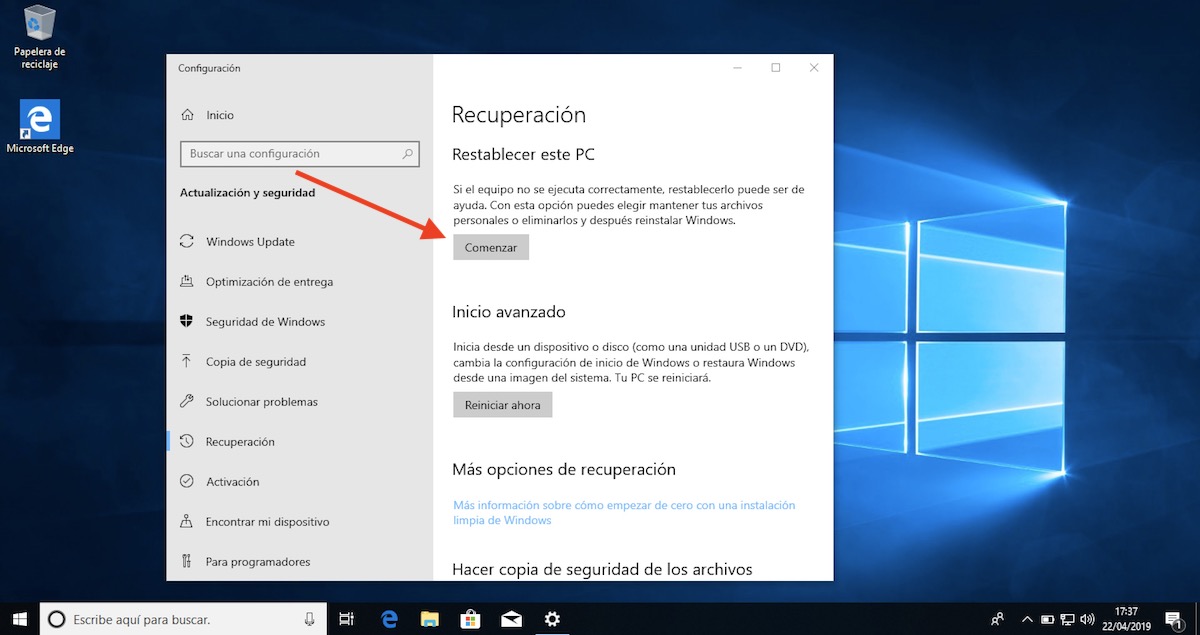
El proceso es tan simple como escribir en el menú de Inicio Recuperación y acceder al programa con el mismo nombre. En Restablecer este PC pulsaremos en Comenzar y acto seguido en Mantener mis archivos para mantener todos los archivos (ejecutables, fotografías, documentos…) no sin antes hacer una copia de seguridad de los datos más sensibles por si hubiera algún error durante el restablecimiento.
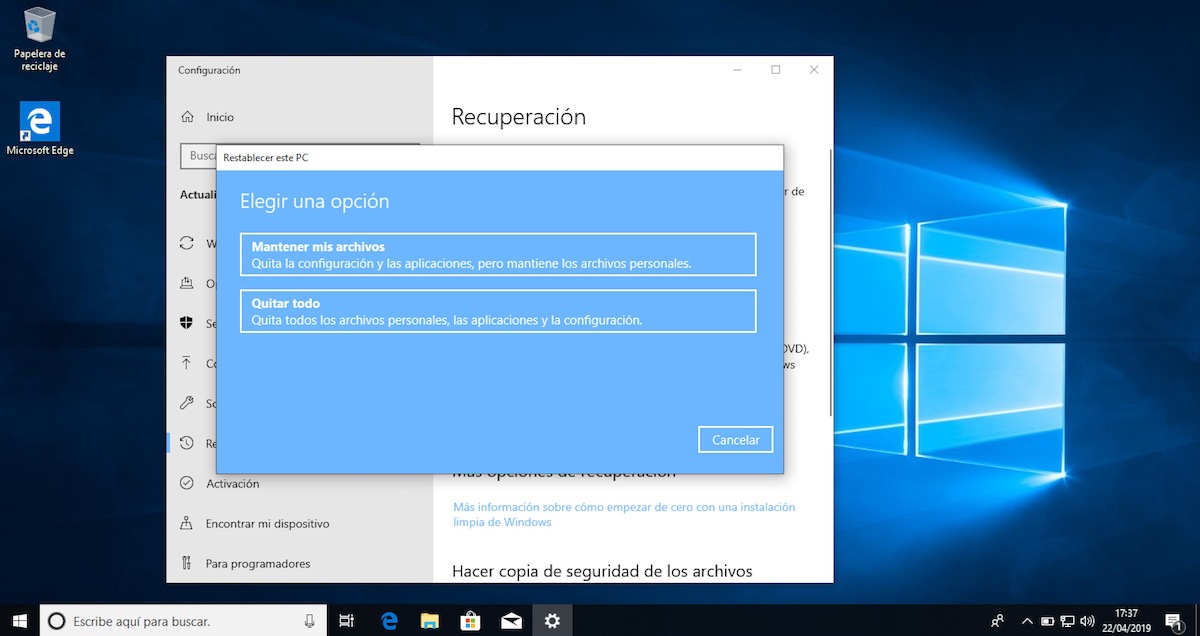
A partir de ahora, el ordenador iniciará un proceso de restablecimiento similar al de la instalación del sistema.







Una respuesta a “Windows 10 sin Internet después de actualizar: 7 soluciones para arreglar la conexión”
muchas gracias, me sirvió la 5