
“El programa no puede iniciarse porque falta msvcp140.dll en el equipo. Intente reinstalar el programa”, “The program can’t start because msvcr120.dll is missing”… Existen multitud de mensajes que hacen referencia a un mismo error: falta archivo [nombre del archivo].dll. Por norma general, este error suele estar relacionado con las librerías de Visual C++ de Visual Studio. En otros casos, este error puede deberse a que el sistema no es capaz de hallar la librería en cuestión en Visual C++, lo que nos obliga a recurrir a una instalación manual. Sea cual sea vuestro caso, en esta ocasión os mostraremos cómo solucionar cualquier error relacionado con las librerías con extensión DLL en Windows 10, Windows 7 y Windows 8.
Posibles errores Falta DLL de Windows
- Falta MSVCR71.dll en Windows
- Falta MSVCR120.dll en Windows
- Falta D3DX9_39.dll en Windows
- Falta API-MS-WIN-CRT-RUNTIME-L1-1-0.dll en Windows
- Falta MSVCR110.dll en Windows
- Falta XINPUT1_3.dll en Windows
- Falta MSVCR100.dll en Windows
- Falta D3DX9_43.dll en Windows
- Falta MSVCP120.dll en Windows
- Falta MSVCP100.dll en Windows
- Falta VCRUNTIME140.dll en Windows
- Falta MSVCP140.dll en Windows
- Falta 0XC0000142 en Windows
Solución 1: reinstalar Visual C++ en Windowsç
Las librerías con extensión .dll bebe, en su mayoría, de Visual C++, un programa nativo de Windows que en ocasiones puede generar conflictos con el sistema. Para solucionar cualquier error de tipo Falta archivo.dll, la forma de proceder pasa por reinstalar el programa en cuestión.
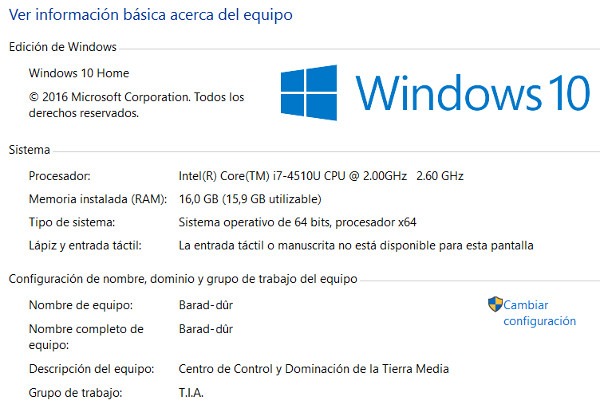
Antes de proceder con descarga del programa es necesario conocer el tipo de sistema que nuestro ordenador: 32 ó 64 bits. Para ello, tan sencillo como hacer click derecho sobre el icono de Windows en la barra de Inicio y acceder a la opción Sistema. En Tipo de sistema podemos ver el tipo de sistema en número de bits de Windows.
Una vez hayamos comprobado el sistema que nuestro PC ejecuta, descargaremos la versión correspondiente de Visual C++. Finalmente instalaremos el programa y reiniciaremos Windows para que los cambios se apliquen correctamente.
Solución 2: descargar el archivo manualmente
En el caso de que el método anterior no haya surtido efecto, el siguiente método se basa e instalar el archivo con extensión DLL manualmente. Os dejamos a continuación con una lista de archivos .dll para descargar:
- 0XC0000142
- MSVCP140.dll
- VCRUNTIME140.dll
- MSVCP100.dll
- MSVCP120.dll
- D3DX9_43.dll
- MSVCR100.dll
- XINPUT1_3.dll
- MSVCR110.dll
- API-MS-WIN-CRT-RUNTIME-L1-1-0.dll
- D3DX9_39.dll
- MSVCR120.dll
- MSVCR71.dll
Como ocurre con Visual C++, antes de proceder con la descarga del archivo tendremos que cerciorarnos de nuestro tipo de sistema. Cuando hayamos descargado la librería, la moveremos a la carpeta el programa que esta generando el conflicto. En el caso de Google Chrome, por ejemplo, la forma de proceder es tan sencilla como hacer click derecho sobre el programa dentro del Escritorio de Windows y pulsar sobre Abrir ubicación del archivo.
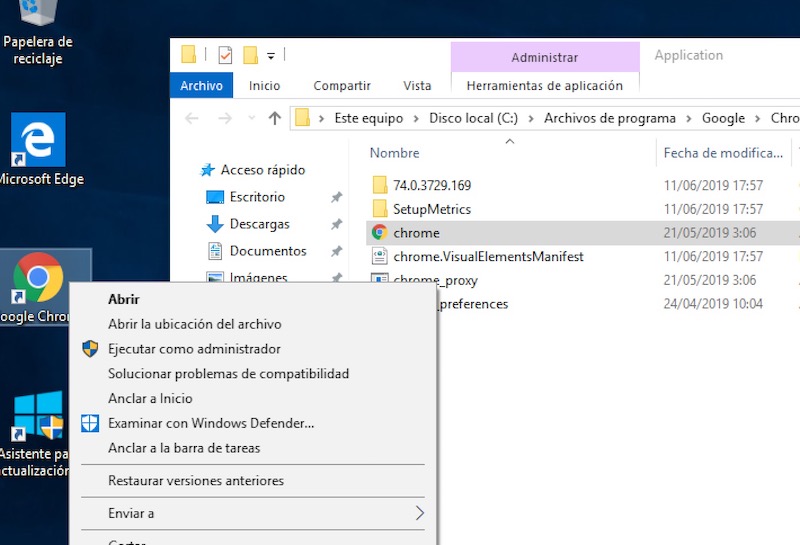
Finalmente moveremos el archivo a la carpeta de Chrome. Para evitar que el error vuelva a darse con otros programas, moveremos una copia del archivo a la siguiente dirección:
- C:\Windows\System32\
Solución 3: recurrir al Símbolo del sistema
¿No ha funcionado nada de lo anterior? CMD, más conocido como Símbolo del sistema puede ser la solución. Para ello, escribiremos el nombre del programa en la barra de búsqueda de Windows y accederemos a él con privilegios de administrador haciendo click derecho sobre el mismo.
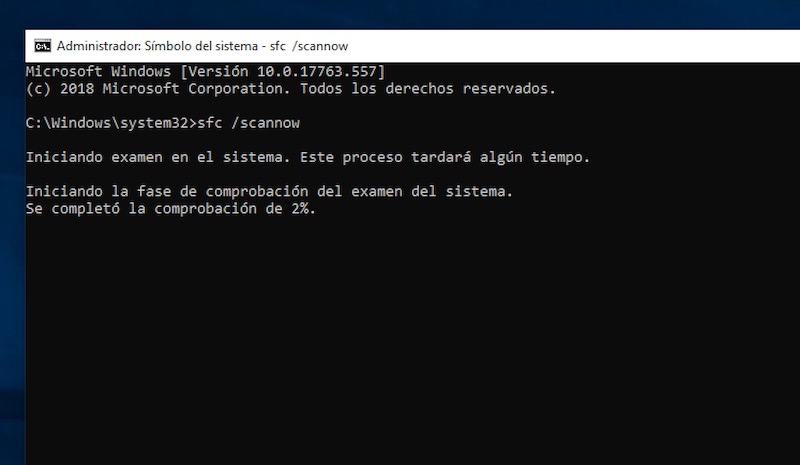
Una vez dentro, escribiremos el siguiente comando:
- sfc /scannow
Automáticamente Windows ejecutará una herramienta de diagnóstico que tratará de buscar y reparar todos los archivos dañados del sistema. Cuando la herramienta haya terminado de ejecutarse, escribiremos el comando exit y reiniciaremos el ordenador.






