
“Windows 10 se congela aleatoriamente”, “Windows 10 se cuelga y se queda pillado”, “Windows 10 se congela la pantalla unos segundos”… Los problemas de congelamiento de Windows 10 están a la orden del día: así lo demuestran las decenas y centenas de búsquedas en Google relacionadas con dicho problema. El origen del mismo puede variar dependiendo de la causa, y en esta ocasión hemos hecho una recopilación de varios métodos para dar solución a los cuelgues del sistema de Microsoft.
Recurre a la siguientes combinaciones de teclas
Si el problema de congelamiento de pantalla es eventual o solo ha aparecido de manera puntual, la forma para solucionar dicho error es tan simple como pulsar la siguiente combinación de teclas:
- Ordenadores portátiles y de sobremesa: Windows + Control + Shift + B al mismo tiempo
- Tablets u ordenadores con pantalla táctil: Volumen Arriba + Volumen Abajo al mismo tiempo tres veces seguidas
Con ello, cerraremos el programa que ha ocasionado el error por completo, perdiendo así su contenido. También podemos recurrir al siguiente comando para cerrar varios programas al mismo tiempo accediendo al Administrador de tareas:
- Control + Alt + Suprimir
Actualiza los drivers de tu tarjeta gráfica
Por norma general, los problemas de congelamiento suelen estar relacionados con la tarjeta gráfica del ordenador. En este caso, la forma de proceder es tan simple como actualizar los drivers de la GPU del ordenador o instalarlos si estos no están presentes en el sistema.
En el caso de AMD y Nvidia, podemos recurrir a los respectivos programas del fabricante para actualizar los controladores desde el propio panel de control del programa (Geforce Experience para Nvidia y Radeon para AMD). Si contamos con una tarjeta gráfica integrada de Intel, podemos recurrir a la página del fabricante para descargar directamente los drivers mediante este enlace.

Otra opción para actualizar los controladores de la gráfica, sea cual sea nuestro modelo de GPU, es recurrir al Administrador de dispositivos de Windows, al cual podemos acceder escribiendo el mismo nombre en el menú de Inicio. Una vez dentro del programa, nos iremos hasta el apartado de Adaptadores de pantalla y posteriormente seleccionaremos nuestro modelo de tarjeta gráfica.
Finalmente haremos click derecho sobre el adaptador y pulsaremos, por último, sobre Actualizar controlador.
Recurre a la CMD de Windows
La CMD de Windows, más conocida como Símbolo del sistema, se emplea para arreglar la mayor de problemas del sistema. En este caso iniciaremos la herramienta escribiendo CMD en el menú Inicio y ejecutándola con permisos de administrador haciendo click derecho sobre el resultado.
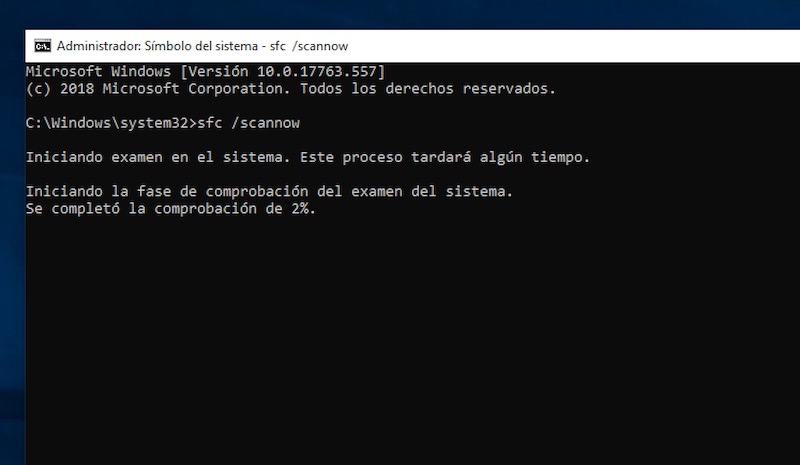
Una vez dentro, ejecutaremos la siguiente lista de comandos para eliminar todos los errores que se hayan podido suceder durante la última actualización del sistema:
- DISM.exe /Online /Cleanup-image /Scanhealth
- DISM.exe /Online /Cleanup-image /Restorehealth
- sfc /scannow
Finalmente reiniciaremos el ordenador y comprobaremos que no se queda congelado en el inicio. Si el problema persiste, volveremos a ejecutar la CMD de Windows y escribiremos los siguientes comandos
- powershell
- Get-AppXPackage -AllUsers |Where-Object {$_.InstallLocation -like “*SystemApps*”} | Foreach {Add-AppxPackage -DisableDevelopmentMode -Register “$($_.InstallLocation)\AppXManifest.xml”}
Tras esto, volveremos a reiniciar el sistema para comprobar que los problemas de congelamiento ha desaparecido.
Desinstala la última actualización de Windows 10
Los cuelgues de Windows 10 pueden estar ocasionados por actualizaciones de Windows. Aunque hoy día es posible desinstalar las actualizaciones de Windows desde el Panel de control, la mejor forma se basa en recurrir a la CMD, a la cual tendremos que acceder con privilegios de administración.

Dentro de esta, escribiremos el siguiente comando:
- wmic qfe list brief /format:table
Acto seguido, el prgograma nos mostrará una lista con todas las actualizaciones instaladas. El apartado que nos interesa a nosotros es el de la fecha y el de HotFixID. Con la última actualización localizada, escribiremos el siguiente comando:
- wusa /uninstall /kb:XXXXXX (donde XXXXXX es el número indicado en el apartado HotFixID)
Si preferimos optar por el método tradicional, podemos dirigirnos al Panel de control de Windows 10. Una vez dentro, nos iremos al apartado de Actualizaciones o Windows Update y pulsaremos en la opción de Ver historial de actualizaciones que se nos mostrará en el panel lateral izquierdo junto con todos los programas instalados.
Finalmente pulsaremos en Desinstalar las actualizaciones y filtraremos por fecha de instalación. Desinstalarlas es tan fácil como hacer click derecho sobre el paquete y pulsar en Desinstalar.
Echa mano de un buen antivirus
Windows Defender es probablemente la mejor herramienta para proteger Windows 10. Por desgracia, no es infalible, por lo que tendremos que recurrir a antivirus externos para solucionar el problema de pantalla congelada. En el artículo que acabamos de enlazar recopilamos varios antivirus gratis.
Posteriormente iniciaremos un análisis a conciencia de todo el sistema para buscar todos los posibles virus que Windows 10 pueda contener.
Comprueba la salud del disco duro y el procesador
Por último, y aunque no por ello menos importante, los problemas de pantalla colgada en Windows 10 pueden venir derivados de la salud de dos los componentes más importantes del ordenador: el disco duro y la CPU. En el caso del procesador, lo recomendable es acceder al interior del PC para cambiar la pasta térmica, aunque esta solución no es la más accesible para todos.
En el caso del disco duro, un mal componente o el fin de la vida útil del mismo puede provocar que Windows 10 se congele repetidamente. Crystal Disk Info o EASIS Drive Check son dos de los mejores programas para comprobar la salud del disco.
O restaura el sistema

No hay nada que un buen restablecimiento no pueda solucionar. Las últimas actuaciones del sistema permiten esto de una manera sumamente fácil incluso sin perder archivos por el camino. En este artículo explicamos cómo proceder paso a paso.






